





Map Search includes thousands of Australian topographic maps, tourist maps, cadastral or parish maps - showing property boundaries and administrative areas, planning maps, geological maps, and more, all from the National Library’s collection!
You can view these historical maps overlaid on three current map base layers.
Map Search also allows you to view or add features such as schools, mills, missions, property blocks, and cemeteries - features which may have disappeared long ago.
Explore Map Search to see in fine detail how your local region has changed over the years, and share your family history finds.




Use the Maps tab of Map Search to find, view, and download maps
from the National Library’s collection, overlaid on current mapping.
 search box, select an entry from the list, then click the
search box, select an entry from the list, then click the 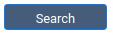 button
button
Limit search to current view
box, then click the 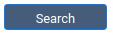 button.
button.
Note: You can select options under Geolocation and Map type to refine your results. You can also enter a Year range.
After clicking Search the first 500 results will appear in the panel on the right.
Refine your results on the left side:
Geolocation status, Map Type, and Scale. Refine your results is not interactive -
use the Year range boxes above the Search button to specify a year range.
OpenStreetMap (a crowdsourced street map with no topography
that is the default base map), OpenTopoMap (shows contours and shading but is slower to load),
and Geoscience Australia (an official topographic map with additional named features)
in the upper right of the screen.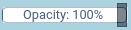 in the upper right of the screen, defaults to 100% opacity
showing the NLA collection map and obscuring the base map. Move the slider to make the NLA collection map less opaque.
in the upper right of the screen, defaults to 100% opacity
showing the NLA collection map and obscuring the base map. Move the slider to make the NLA collection map less opaque.Show map extents in the results panel on the right.
In the results panel on the right, click the ... icon.
In the popup, you have two options for download:
Download map. This generates a high resolution file embedded with
geolocation information, if the map has been geolocated. The download file will typically be very large - hundreds of MB and sometimes
over 1GB, and may take several minutes to generate and download.View map in Trove. To return to Map Search from Trove, click your browser's
Back button.Reset to default in the left panel.Limit search to current view box?
Use the Features tab to locate, describe and comment on features on the maps.
Features allows you to define a map detail or feature and add comments, dates, links and other information.
Any feature on a map may be described - homesteads, property blocks, cemeteries, churches, schools, mills,
roads, hotels etc. Search for features, or log in to add/edit comments, dates and other information.
Select one or several Feature Types from the list, or enter a Feature Type or a name
associated with a feature in the search box, and click Search.
Note: You can combine a place name with a feature type, for example:
Yass and school. You can also search for all instances of a Feature Type
(blacksmiths, school, mission etc.)..
After clicking Search the first 500 results will appear in the panel on the right.
Logged-in users can add features. Use the Maps search to locate the map you wish
to add a feature to, or the Features search to find a feature already on that map.
Note: Map features may only be added to verified geolocated maps [those with a green tick in the Results panel].
Click to add or edit features. Select
Add new feature.
A popup allows you to select a Feature Type, add name information
(e.g. the owner of a block or name of a church), relevant date or date range, notes and links
(e.g. a link to a newspaper article in Trove about the feature).
Then select Draw as a point or Draw as a polygon to identify
the feature on the selected map.
You can Save features one at a time, or after adding several features.
Logged-in users can edit features. Use the Maps search to locate the map
containing the feature you wish to edit, or the Features search to find the
feature directly.
Click if you searched for maps containing the feature you
want to edit in the Maps tab, or click
on the
feature you want to edit if you searched in the Features tab.
Once you have logged-in, you can add and edit features. You are welcome to add and change information of your own, but please refrain from changing or deleting information added by others. If in doubt contact us.
You will often want to enter the name of a block's owner, and you may be wondering how to represent initials. For example, should J. A. Smith be entered as J. A. Smith, or J A Smith, or J.A. Smith or JA Smith?
The standard we ask you to apply is J A Smith - that is, remove the fullstops and keep once space between the initials.
Many block owner names use abbreviations of first names, such as Wm for William and Jas for James. Please enter the expanded name, such as William and James.
Use the Features tab to locate, describe and comment on features on the maps.
Features allows you to define a map detail or feature and add comments, dates, links and other information.
Any feature on a map may be described - homesteads, property blocks, cemeteries, churches, schools, mills,
roads, hotels etc. Search for features, or log in to add/edit comments, dates and other information.
Select one or several Feature Types from the list, or enter a Feature Type or a name
associated with a feature in the search box, and click Search.
Note: You can combine a place name with a feature type, for example:
Yass and school. You can also search for all instances of a Feature Type
(blacksmiths, school, mission etc.)..
After clicking Search the first 500 results will appear in the panel on the right.
Logged-in users can add features. Use the Maps search to locate the map you wish
to add a feature to, or the Features search to find a feature already on that map.
Note: Map features may only be added to verified geolocated maps [those with a green tick in the Results panel].
Click to add or edit features. Select
Add new feature.
A popup allows you to select a Feature Type, add name information
(e.g. the owner of a block or name of a church), relevant date or date range, notes and links
(e.g. a link to a newspaper article in Trove about the feature).
Then select Draw as a point or Draw as a polygon to identify
the feature on the selected map.
You can Save features one at a time, or after adding several features.
Logged-in users can edit features. Use the Maps search to locate the map
containing the feature you wish to edit, or the Features search to find the
feature directly.
Click if you searched for maps containing the feature you
want to edit in the Maps tab, or click
on the
feature you want to edit if you searched in the Features tab.
Features search is open to all to add or edit features. You are welcome to add/change information of your own, but please refrain from changing/deleting information added by others. If in doubt contact us.
You will often want to enter the name of a block's owner, and you may be wondering how to represent initials. For example, should J. A. Smith be entered as J. A. Smith, or J A Smith, or J.A. Smith or JA Smith?
The standard we ask you to apply is J A Smith - that is, remove the fullstops and keep once space between the initials.
Many block owner names use abbreviations of first names, such as Wm for William and Jas for James. Please enter the expanded name, such as William and James.
If you are sure that you can improve the geolocation and wish to proceed then click OK, otherwise please Cancel.